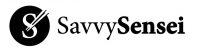UD Talk’s iOS and Android versions have a feature that allows displaying recognition results on Zoom’s captions (closed captions).
*Please switch from Zoom’s automatic captions.
For the setup procedure, please refer to UD Talk’s official manual page (https://teachme.jp/27228/manuals/8656888) or follow the steps below to install UD Talk and the Zoom app and configure the settings.
Procedure for Sensei
Zoom Installation / Settings
Enable subtitles in the Zoom management dashboard.
Please log in to Zoom from your web browser and navigate to “Settings > Meetings (Advanced)” to enable the manual option. Turn it ON. When enabling Zoom’s automatic speech recognition captions, please turn ON the automatic captions.
The host can switch and provide the captions.
For more detailed instructions, please refer to the following link: https://udtalk.jp/post-4396/
Open the details of the caption feature.
Start a meeting using the PC version of Zoom. In the bottom menu, there should be a button called “Show Subtitle.” Click the triangle-shaped button next to it. If it is not visible, it may be hidden due to the screen size, so click “More” and select “Subtitles.”
Obtain an API token 1
To send subtitles from an external source, you will need an API token. Click on “Set up manual subtitle feature.”
Obtain an API token 2
If you are sending subtitles from UD Talk, you will need to utilize the manual subtitle feature, so please turn it on. If it is turned off, Zoom’s automatic speech recognition captions will be enabled. The host will have control over either option here.
Obtain an API token 3
When you turn it on, the “Copy API Token” button will become active. Click on it to copy the API token.
Obtain an API token 4
Once the API token is copied, you can paste it into an email, chat application, or any other means of communication to provide it to UD Talk.
UD Talk Installation / Settings
Download UD Talk
Download the UD Talk app from the App Store or Google Play Store.
Download from Apple StoreDownload from Google Play Store
Launch UD Talk
When you launch the app, you will be prompted to create an account or log in. If you don’t have an account, please create a new one.
Set up the API token 1
Launch UD Talk and navigate to the talk screen by selecting “Join Talk” or “Start Talk.” Then, choose “Menu > External Caption Service Integration” option. The screen shown is from the iOS version, but the Android version also has it within the menu.
The device that sends subtitles to Zoom can be any device participating in the talk, but please ensure that only one device is used for sending subtitles.
Set up the API token 2
Paste the API token you previously copied on your PC into the text area, and turn on the “Send Subtitles” option.
*Please avoid using the same API token on multiple devices.
*As mentioned in the instructions, the “Send Subtitles” option will automatically turn off if you exit the talk screen to prevent continuous sending of subtitles from the app. Please turn it on again whenever you want to send subtitles to Zoom.
Send the API token to the student.
Please send the API token to the student using any preferred communication tool such as Zoom chat or any other communication platform.
Publish the talk.
Please select “Publish the talk now” and click the “Invite” button. Enter the User ID received from the student, and press “OK” to complete the invitation.
It will be displayed as subtitles in Zoom.
When you speak on UD Talk, the recognition results will be displayed as subtitles in Zoom. It is understood that the feature is available for other participants as well, but providing guidance about the “Subtitles” button again through chat or other means would be helpful for clarity.
Participants have the freedom to turn subtitles on or off according to their needs. In the PC version of Zoom, the font size of the subtitles can be adjusted.
Send the speaker's name.
When using multiple devices for a public talk, it is possible to display the speaker’s name. You do not need to set the API token on other devices for this feature.
Send the translation results.
You can send the translation results. Please configure the settings according to the recipient’s preferences.
The points to keep in mind and the precautions to take when using the service.
・Since the speech of all members connected via QR code is sent to Zoom, only the host should perform this operation.
・This operation should be performed by the Zoom host, and not by participants.
・This feature is designed to enhance the environment for using UD Talk alongside Zoom. Please start by mastering the method of viewing it on your own app, while also using Zoom simultaneously.
・We recommend using the keyboard within UD Talk for communication in chat.
Procedure for Student
UD Talk Installation / Settings
Download UD Talk
Download the UD Talk app from the App Store or Google Play Store.
Launch UD Talk
When you launch the app, you will be prompted to create an account or log in. If you don’t have an account, please create a new one.
Confirm the user ID.
Please check the user ID displayed on the top screen of UD Talk.
Share your user ID.
Afterwards, please enter your user ID in the counseling booking form and share your user ID with Sensei.
Zoom Installation / Settings
Join the Zoom session that has been shared with you.
When it’s time for the counseling, please enter the Zoom URL shared by the sensei in the email you received when making the reservation.
Join the Zoom session that has been shared with you.
Launch the UD Talk app and join the talk to which you have been invited by the sensei.
※We recommend using the keyboard within UD Talk for communication in chat.