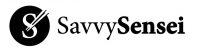UD TalkのiOSおよびAndroidバージョンには、Zoomの字幕(クローズドキャプション)に認識結果を表示する機能があります。
※Zoomの自動字幕をオフに切り替えてください。
設定手順については、 UDトークの公式マニュアルページ(https://teachme.jp/27228/manuals/8656888) を参考に、Zoomアプリのインストールと設定を行ってください。
先生側のインストール / 設定手順
Zoomのインストール / 設定
ZOOMの管理画面で字幕を有効にする
ブラウザからZoomにログインし「設定>ミーティング(詳細)」で手動オプションをONにしてください。 Zoomの自動音声認識字幕を有効にするときは自動字幕をONにしてください。
ホスト側で切り替えて提供することができます。
詳しくはこちらを参照してください。 https://udtalk.jp/post-4396/
字幕機能の詳細を開く
PC版のZoomでミーティングを開始します。下部のメニューに「字幕を表示」というボタンがあるので横の上三角のボタンをクリックします。もし表示されてない場合は画面のサイズで隠れている可能性があるので「詳細」をクリックして字幕を選択してください。
APIトークンを取得する①
外部から字幕を送信するためにはAPIトークンというものが必要です。「手動字幕機能を設定します」をクリックします。
APIトークンを取得する②
UDトークから送る場合は手動字幕機能を流用することになりますので、オンにします。オフの場合はZoomの自動音声認識字幕が有効になっています。ホストの方でどちらかをここでコントロールすることになります。
APIトークンを取得する③
オンにすると「APIトークンをコピー」ボタンが有効になるのでクリックしてAPIトークンをコピーします。
APIトークンを取得する④
APIトークンがコピーされたらメールやチャットアプリ等にペーストしてUDトークに渡します。
UDトークのインストール / 設定
UDトークをダウンロードする
App StoreまたはGoogle PlayストアからUDトークアプリをダウンロードします。
Download from Apple StoreDownload from Google Play Store
UDトークを起動する
アプリを起動すると、アカウントの作成またはログインを求められます。アカウントを作成していない場合は、新しいアカウントを作成してください。
APIトークンを設定する①
UDトークを起動し「トークに参加する」または「トークを始める」でトーク画面に移動します。「メニュー>外部字幕サービス連携」を選択してください。画面はiOS版ですが、Android版もメニュー内にあります。
Zoomに字幕を送信する端末はそのトークに参加してる端末であればどの端末でも構いませんが1つからだけにしてください。
APIトークンを設定する②
テキストエリアに先程PC上でコピーしたAPIトークンをペーストし、字幕を送信するをオンにします。
※同じAPIトークンを複数の端末にセットしないでください。
※説明書きにも記載してありますが、「字幕を送信する」はアプリからの送信しっぱなしを防ぐためにトーク画面を抜けると自動的にオフになります。再度字幕をZoomに送信するときは毎回ここでオンにしてください。
APIトークンを受講生に送信する
Zoomのチャットや他のコミュニケーションプラットフォームなど、任意のコミュニケーションツールを使用して、APIトークンを受講生に送信してください。
トークを公開する
「今すぐトークを公開」を選択し、「招待」ボタンをクリックしてください。受講生から受け取ったユーザーIDを入力し、「OK」を押して招待を完了させてください。
ZOOMに字幕として表示されます
UDトークで話すと認識結果がZoomの字幕として表示されます。他のユーザーにも字幕が利用できるという状態は伝わっていますが、「字幕」ボタンの案内をチャットなどで再度をしてあげるとわかりやすいと思います。
字幕は参加者側で自由にオンオフができますので必要な方は見ることができます。PC版のZoomでは文字の大きさが変更できます。
話者名を送信する
トークの公開で複数台の端末で使用しているときに話者名を出すことができます。 ※他の端末にAPIトークンを設定する必要はありません
翻訳結果を送信する
翻訳結果の方を送信することができます。相手に合わせて設定をしてください。
使用のポイントと注意事項
・QRコードで繋がっているメンバー全員の発話がZoomに送信されるので「この操作を行うのはホストの方1人だけ」が行ってください。
・参加者が行う操作ではありませんのでZoomのホストの方がきちんと運用してください。
・UDトークをZoomと併用している環境にプラスアルファする機能です。まずはZoomと並行して図のように手元のアプリで見る方法をマスターしてください。
・チャットでのコミュニケーションはUDトーク内のキーボードを使用することを推奨いたします
受講生側のインストール / 設定手順
UDトークのインストール / 設定
UDトークをダウンロードする
App StoreまたはGoogle PlayストアからUDトークアプリをダウンロードします。
UDトークを起動する
アプリを起動すると、アカウントの作成またはログインを求められます。アカウントを作成していない場合は、新しいアカウントを作成してください。
ユーザーIDを確認する
UDトークのトップ画面に表示されているユーザーIDを確認してください。
ユーザーIDを共有する
その後、カウンセリング予約フォームに自分のユーザーIDを入力し、先生にユーザーIDを共有してください。
Zoomのインストール / 設定
共有されたZoomセッションに参加する
カウンセリングの時間になりましたら、予約した後に受け取ったメールにて先生から共有された、ZoomのURLを入力してください。
共有されたZoomセッションに参加する
UDトークアプリを起動し、先生からの招待を受けているトークに参加してください。
※チャットでのコミュニケーションはUDトーク内のキーボードを使用することを推奨いたします